Into This. . .
For the face I took a picture in front of a solid colored wall. That makes cropping easier. I then uploaded my pic and opened it in Photoshop.
Select the background with the selection wand. This will get most of it but to really define the edge nicely you will need to switch to mask mode.
Select the mask mode at the bottom of the tool bar(right under the color selector). Using the paint brush tool to define the edge by adding to the red portion with black and subtracting with white, until just the head and whatever else you want in the silhouette is red.
Revert back to selection mode.
On the top menu bar go to Select and choose Inverse. This will change the selection from the background to the silhouette.
Add a new layer by clicking the paper icon next to the trash icon on the layer task bar at the right of your screen. Select the layer by clicking on it in the layer task bar.
Choose paint bucket tool from the tool menu.
Choose a color--I chose black--and fill in the selected area.
To make a neutral background, create a new layer and place it under the silhouette layer. Fill it white or the color of your choice for the background with the paint bucket tool.
Flatten image and save.
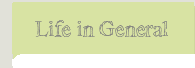
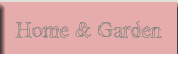
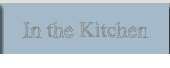
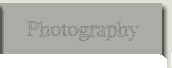
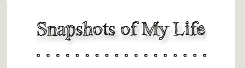




2 comments:
Hey, SITSta! I absolutely LOVE this! It's so classy! Congrats on being featured!
Oh this is so neat!
Post a Comment